Along with classroom AV technology, like projectors, you can also share your screen with other people's devices. You may want to use this type of screensharing when you don't need functionality that Zoom offers, like voice or other audio support. This is especially useful when you're presenting in the same room as your viewers.
Please use Chrome (or a Chrome-based browser like MS Edge) or Firefox for best support. Sharing from phones or tablets is not supported, however, those devices can be used to view shared screen content.
To get started, go to https://sharescreen.knight.domains
You will see you have the ability to "Share Screen" or "Create Reusable Link"
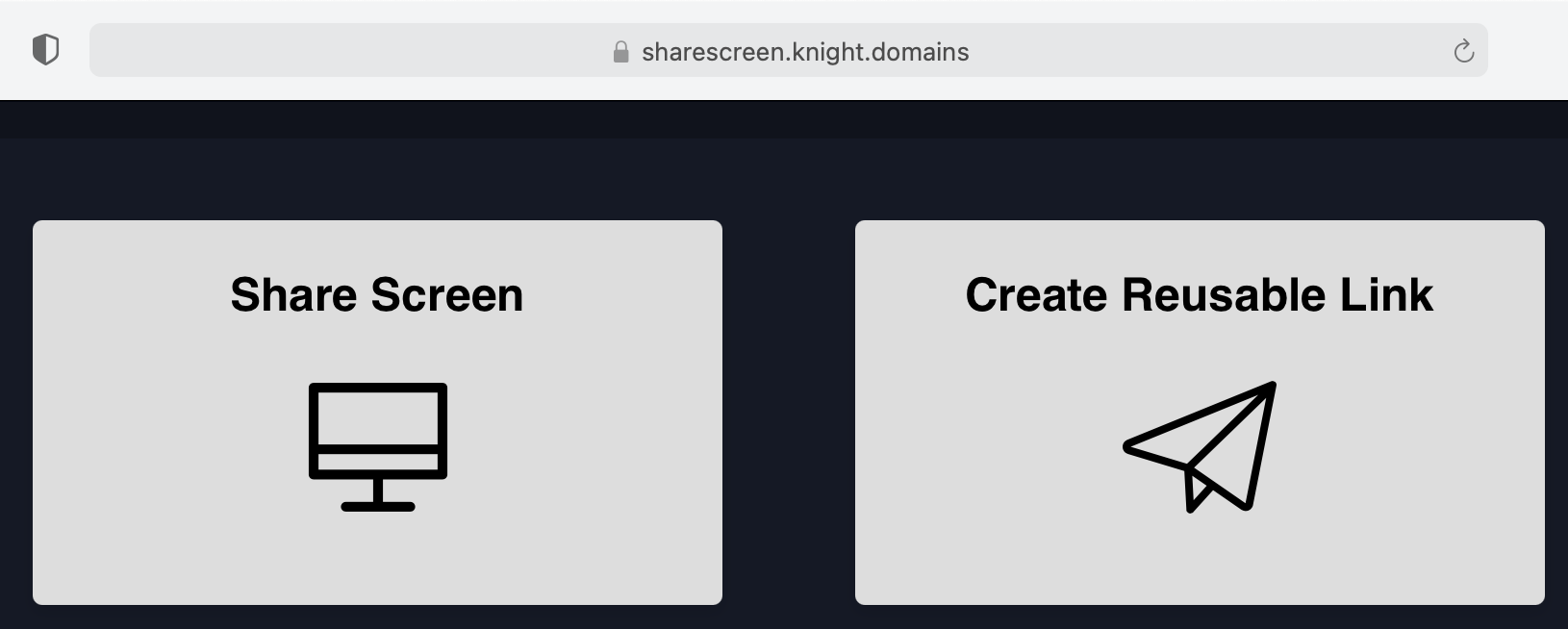
One-Off Screen Sharing Sessions
Click "Share Screen"
On the following page click "Select Screen to Share." You will then be able to select the screen or individual application you wish to share.
Copy the "View link" and send it to the people you'd like to be able to view it.

Teaching Classes (Link in Moodle)
Click "Create Reusable Link". We would recommend putting these links into Moodle for ease of access.
Click "Generate link".
You will see two links on the page.
To copy the "Screen Share link" click on the paperclip icon. You can also copy the text by highlighting it, then right-click -> Copy.
Navigate to your course in Moodle. In your course, make sure editing is turned on.
Click "Add an activity or resource" in the topic where you would like this link to be.
In the activity chooser, select "URL".
Name the activity something like "Presenter Link". Paste in the link you copied. Scroll down to the bottom of the page, and click "Save and return to course".
You may want to hide this activity from Students if you don't want students to be able to see it.
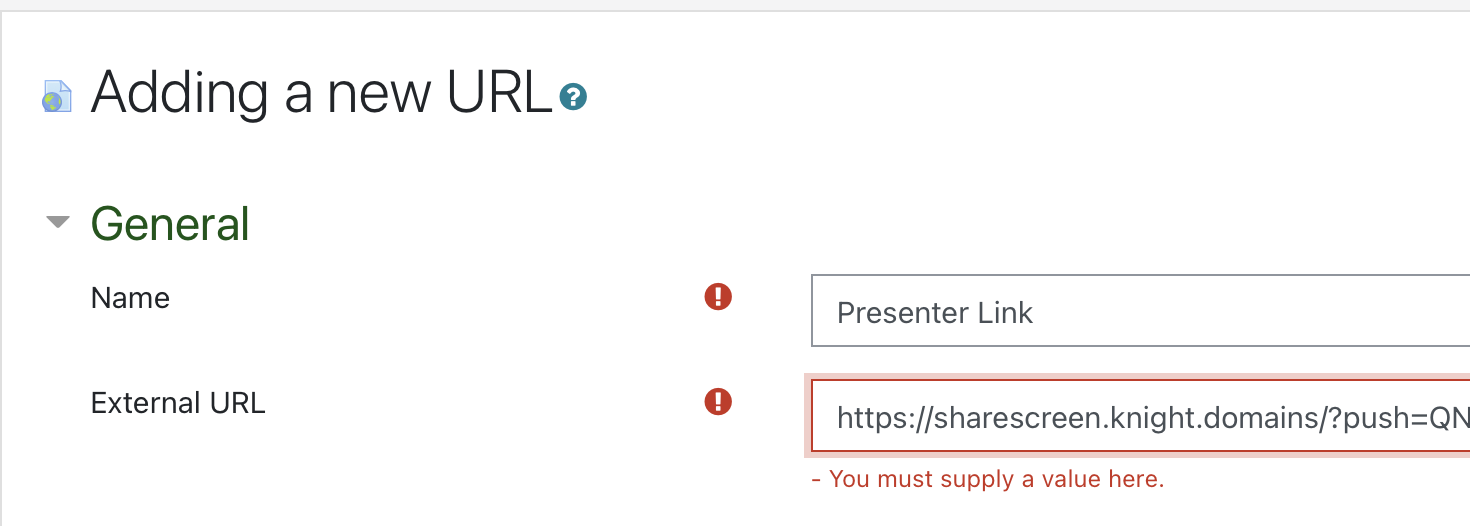
"View Link" is the link people will use to view content from the presenter. To copy this link, click on the paperclip icon. You can also copy the text by highlighting it, then right-click -> Copy.
Go back to your Moodle course.
Click "Add an activity or resource" in the topic where you would like this link to be.
In the activity chooser, select "URL".
Name the activity something like "Viewer Link". Paste in the link you copied. Scroll down to the bottom of the page, and click "Save and return to course"
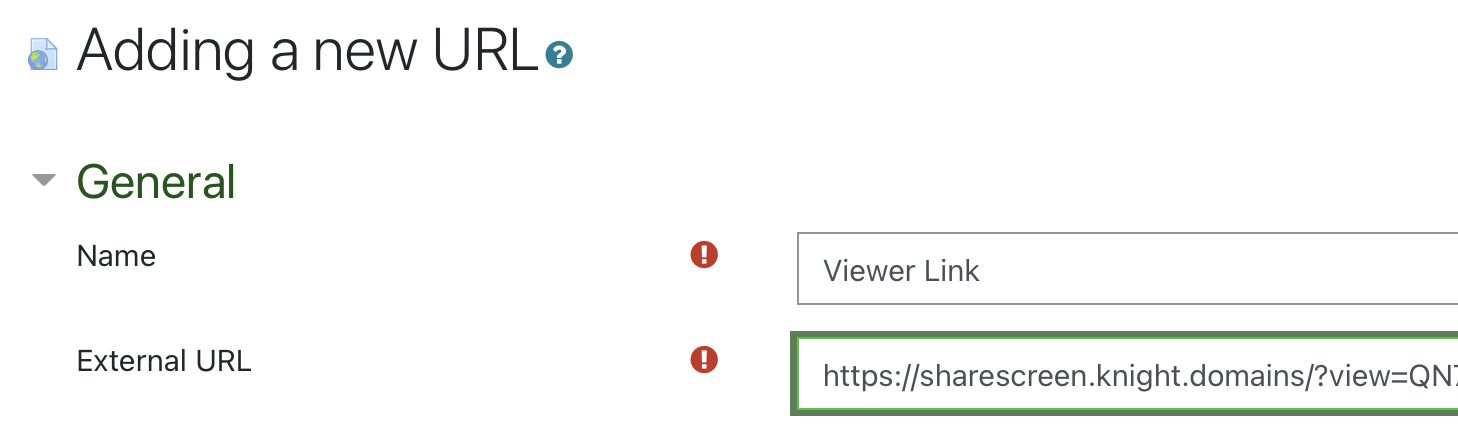
Once these URLs are in your Moodle course, click on the "Presenter Link" to share your screen content, and have students click the "Viewer Link" to view your screen content.

Comments
0 comments
Article is closed for comments.