Please follow the appropriate instructions based on your role at the college.
SNC | MCW | Visitors/Guests
These instructions explain how to print for all visitors and guests of the college, including conferences and camps.
You need an SNC account
Regardless of what methods or computer you use, you'll need an SNC account (ID and password) in order to print. If you worked with our Conference & Event Services Staff to arrange for your event, you can get the account information from your contact. They may also be able to give you an SNC ID card associated with that account, which will make releasing a print job easy. Often this same ID card is used for meals and door access.
If you're a visitor in Mulva Library, please request print access at the Circulation Desk.
Both of the following methods will work from most any computer. Use the one that's easiest for you.
Method 1
This method will work well with the widest range of file types, including PDF, Word, Excel, and PowerPoint, as well as several image formats (i.e. JPG, PNG, GIF, TIF, BMP).
- Visit papercut.snc.edu and login. Click the green "Submit a Job" button, follow the prompts to send your document to the "Follow Me Printer". For the printer name, we recommend selecting the first one "Follow Me Printer"; others are available based on your preference.
- Within 24 hours of completing step 1 above, release the print job on the nearest printer using any one of these methods:
- While still on the same web page as above (papercut.snc.edu), click on "Jobs Pending Release" on the left. Then click the green "Release All" button. Then click the name of the printer you want to use.
or - Visit the Print Release (pr.snc.edu) web site (on the computer or on your phone), select your printer from the list (start typing a printer name to narrow the list), then click the button to release.
or - Scan the QR code on the printer, then follow the prompts.
or - Swipe your SNC ID card on the printer (available on most printers), then follow the prompts.
or - Login on the printer keypad with your login ID, then follow the prompts.
- While still on the same web page as above (papercut.snc.edu), click on "Jobs Pending Release" on the left. Then click the green "Release All" button. Then click the name of the printer you want to use.
Method 2
The formats supported by this method depend on the brand/model of the printer (we have several). The instructions below are for Sharp brand multi-function printers, which support a number of formats including PDF, Word, Excel, and PowerPoint, as well as several image formats (i.e. JPG, PNG, TIF). Other brands may support fewer formats. Since printer capabilities can change with system updates, we recommend using PDF, as it is supported by most printers.
Other printers with similar functions will have slightly different prompts. These instructions are for most of our Sharp brand multi-function printers.
- Save your document on a standard USB drive. Per the requirements of the printer, be sure to use a FAT32 USB memory device with a capacity of no more than 32 GB.
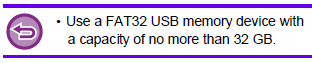
To verify the file system on a Windows computer, open Windows Explorer, click on "This PC", then right click on the USB drive and select "Properties".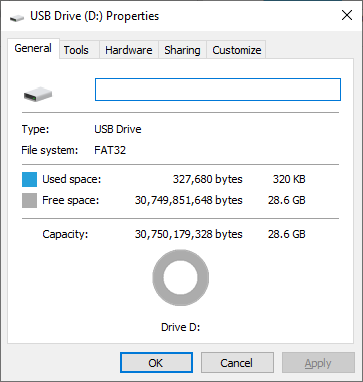
The "File system" will tell you if it's "FAT32". If you see something else like "NTFS" or "exFAT", it won't work. You can resolve that by canceling that popup, then right click on the USB drive again and this time select "Format". When you format the drive, select "FAT32" for the file system. If this is not an option, then the drive is too large. It must be a max of 32GB.
WARNING: Formatting a drive wipes it completely, deleting all files contained therein. Be sure you have a backup copy of any files you intend to keep. Be sure that you format your USB drive and not your C drive! - Login to a printer by swiping your ID card or by using the on-screen or pull-out keyboard (with your user ID and password), then press the "Device functions" button.
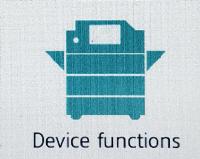
- Plug the USB drive into the printer. If the printer detects documents on your drive, it will popup a message telling you that. Click the "Print from external memory device" button or something similar.
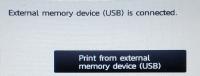
- Navigate the folders on your drive to select the document(s) you wish to print. Then click "Choose Print Settings".
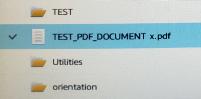
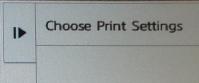
- Change any print settings to your liking then click the blue "Start" button to print.
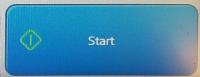

Comments
0 comments
Article is closed for comments.